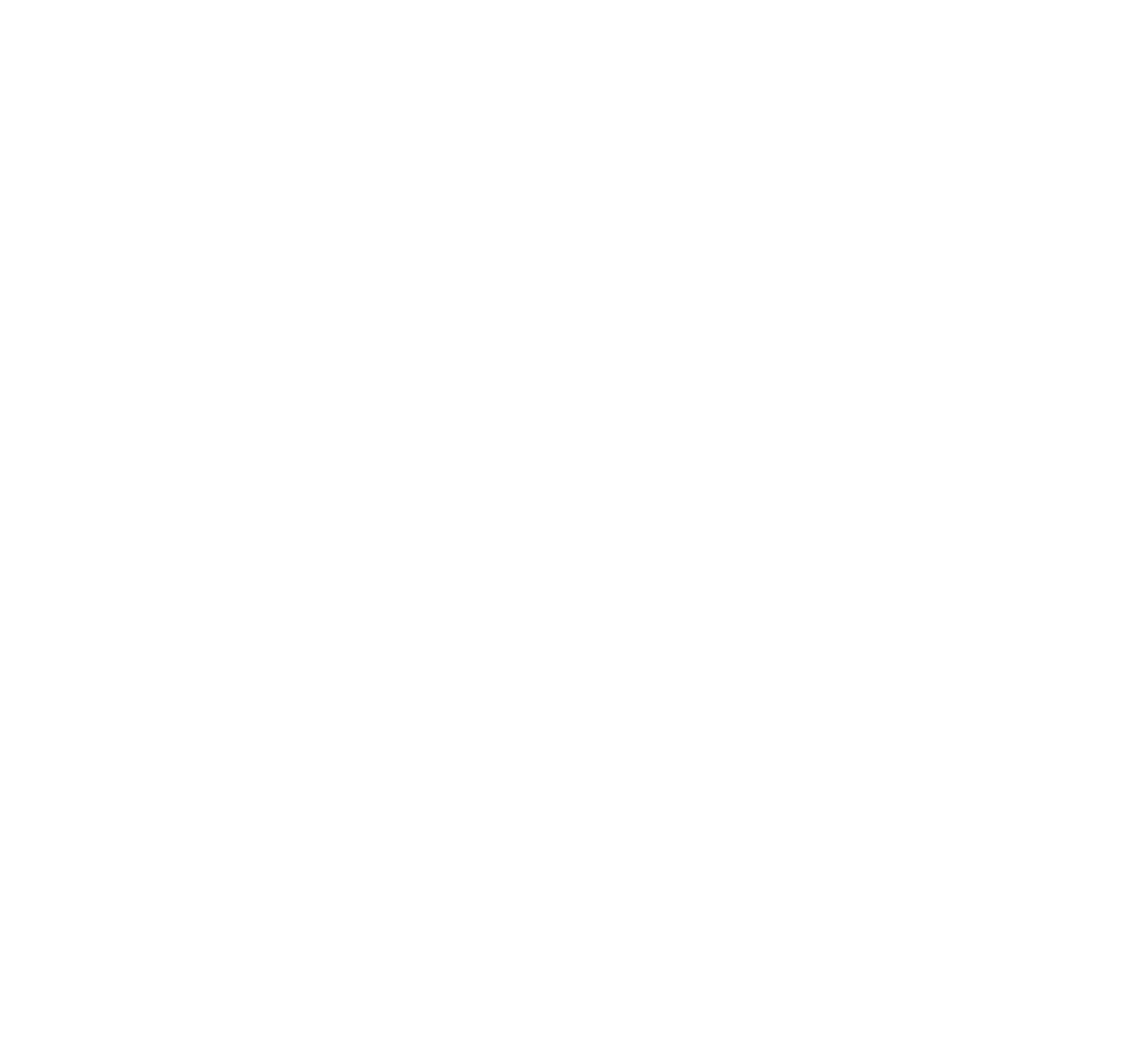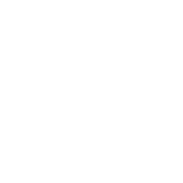- OSL Color Correction
- OSL Curves (Color)
- OSL Curves (Float)

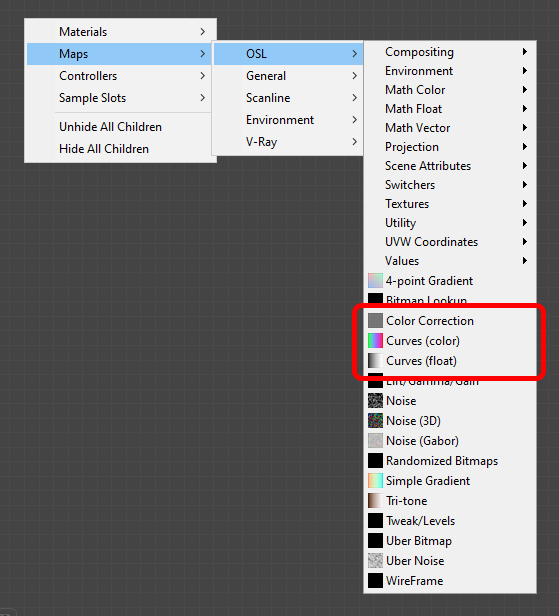
These nodes are particularly useful to apply corrections to a texture directly in 3ds max. To test the maps we set up a small scene with a parquet material from Megascans:

First we’ll use only the Albedo/Diffuse map and apply some color corrections on it by using the OSL Color Correction and OSL Curves (color) nodes. Let’s start with the first one:
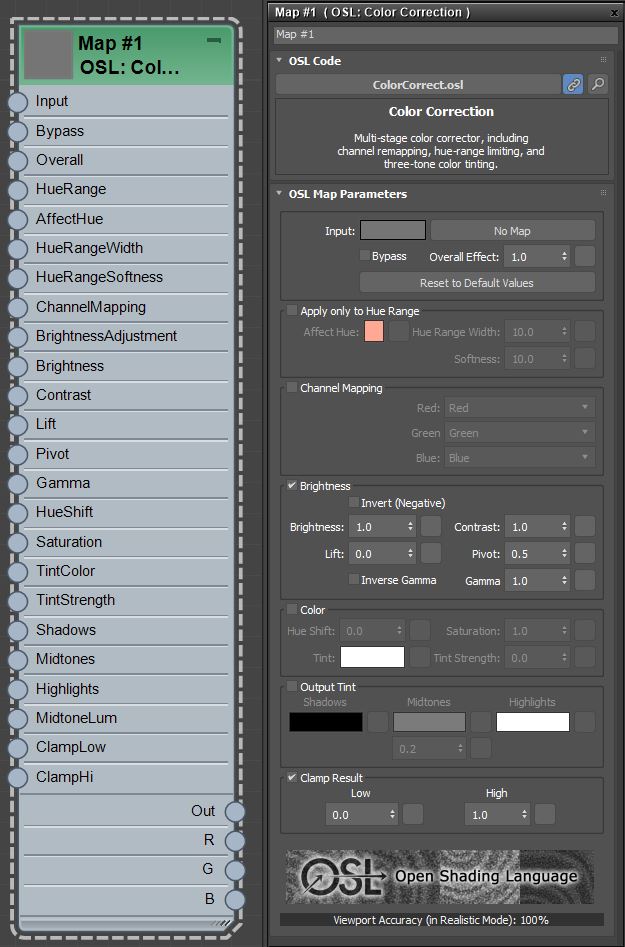
In order to apply the texture to the plane in the scene, we used the new PBR Material (Spec/Gloss), below the current setup:

As you can see there is nothing complicated, later we are going to add the other textures to reach the final result. For now let’s focus on the OSL Color Correction node.
At the top of the parameters list, besides the input for the texture, we have three very useful settings:
- Bypass → allows to ignore the current map without the need to unlink it from the material, and quickly check the result with and without the correction
- Overall Effects → similar to the Opacity Parameter in Photoshop, it can be either a number or a black and white texture
- Reset to Default Values → a quick way to reset the node without the need to create a new one.

Then we get few settings that allow to apply the corrections only on a specific range of colors:

- Affect Hue → select the base Hue with the Color Selector
- Hue Range Width → specify the range (in degrees on the color wheel) where the correction will be applied, the center of the range is the color selected in Affect Hue
- Softness → applies a soft falloff to the ends of the range

In the next section we get the parameters to easily remap the color channels, in case we need to invert them for example.

- Brightness → brightness-related adjustments like Contrast, Brightness, Gamma
- Color → Hue, Saturation and overall Tint adjustments
- Output Tint → Tint adjustments with specific control over Shadows, Midtones and Highlights, plus a float value that defines what luminance is used for the “medium gray

After changing few settings we have completely changed the final output, see the comparison below:
 COLOR CORRECTED
COLOR CORRECTED
 ORIGINAL
ORIGINAL
 COLOR CORRECTED
COLOR CORRECTED
 ORIGINAL
ORIGINAL
- OSL Curves (color) → it can be use to create gradients or as a color correction tool
- OSL Curves (float) → it can transform the input map/value using a single curve, useful to remap for example black and white textures


- Point No. → point index on the curve. To create a new point click on the curve
- Position → point coordinate on the X axis
- Value → point coordinate on the Y axis. Notice that in the Curves (color) node we have separate value for R (Red), G (Green), B (Blue)
- Interpolation → specifies the tangent of the point between Constant, Linear, Catmull-Rom (smooth),Cubic

and an example of a remapping, applied to the Glossiness map, by using the OSL Curves (float):
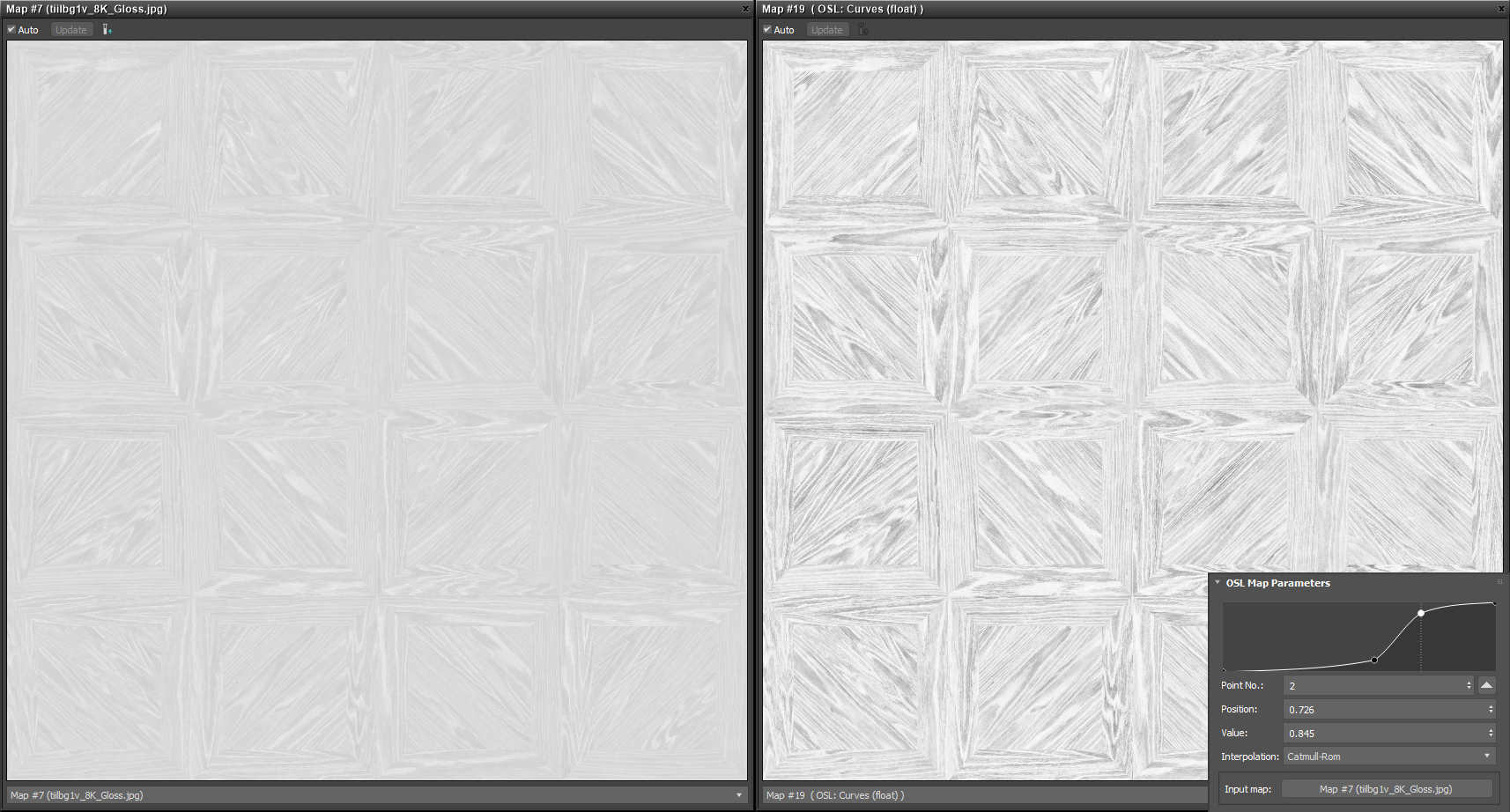
Now we apply all the remaining texture, AO, Specular, Gloss, Normal,to the PBR Material (we’ll cover this node in a future article), below you can see how the material graph looks like:
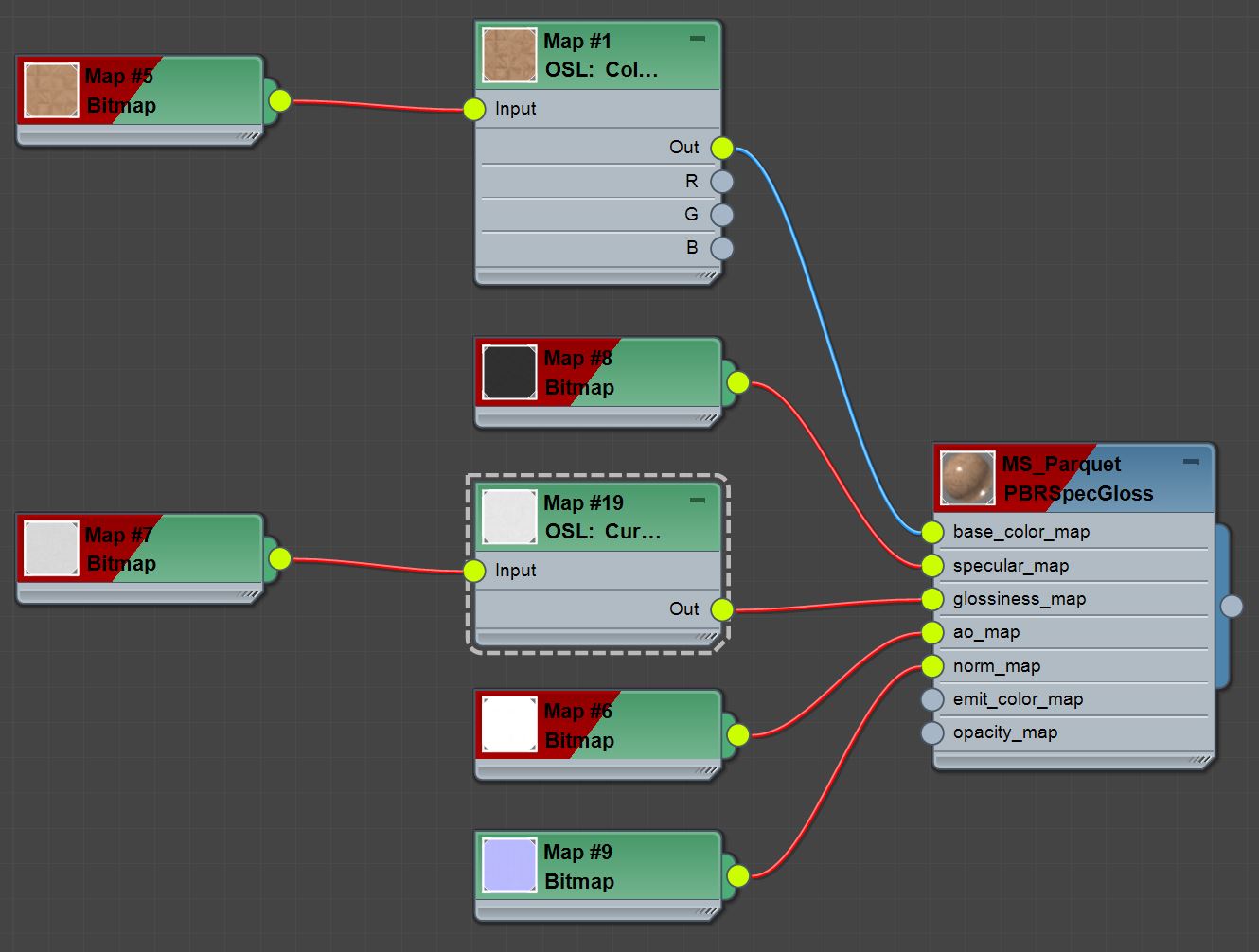
As you may have noticed until now we’ve only worked in the viewport. Thanks to the new improved OSL shading and “viewport rendering” in 3ds Max 2021 we can get a really good image without the need to start a render.
Like in the previous articles below there is a comparison between the result in the viewport and with the render (NOTE: in this case we used Arnold as render engine beacuse V-Ray wasn’t working correctly with the OSL maps):
 ARNOLD RENDER
ARNOLD RENDER
 3DS MAX
3DS MAX
To light up this scene we used an OSL HDRI Environment map, which we saw in the first article of this series, and if you need a more custom lighting setup, you can refer to the OSL HDRI Lights, which we talked about in the second article of the series.
The next feature we’re going to focus on the OSL Uber Noise map, which combines many noise functions in one single node.