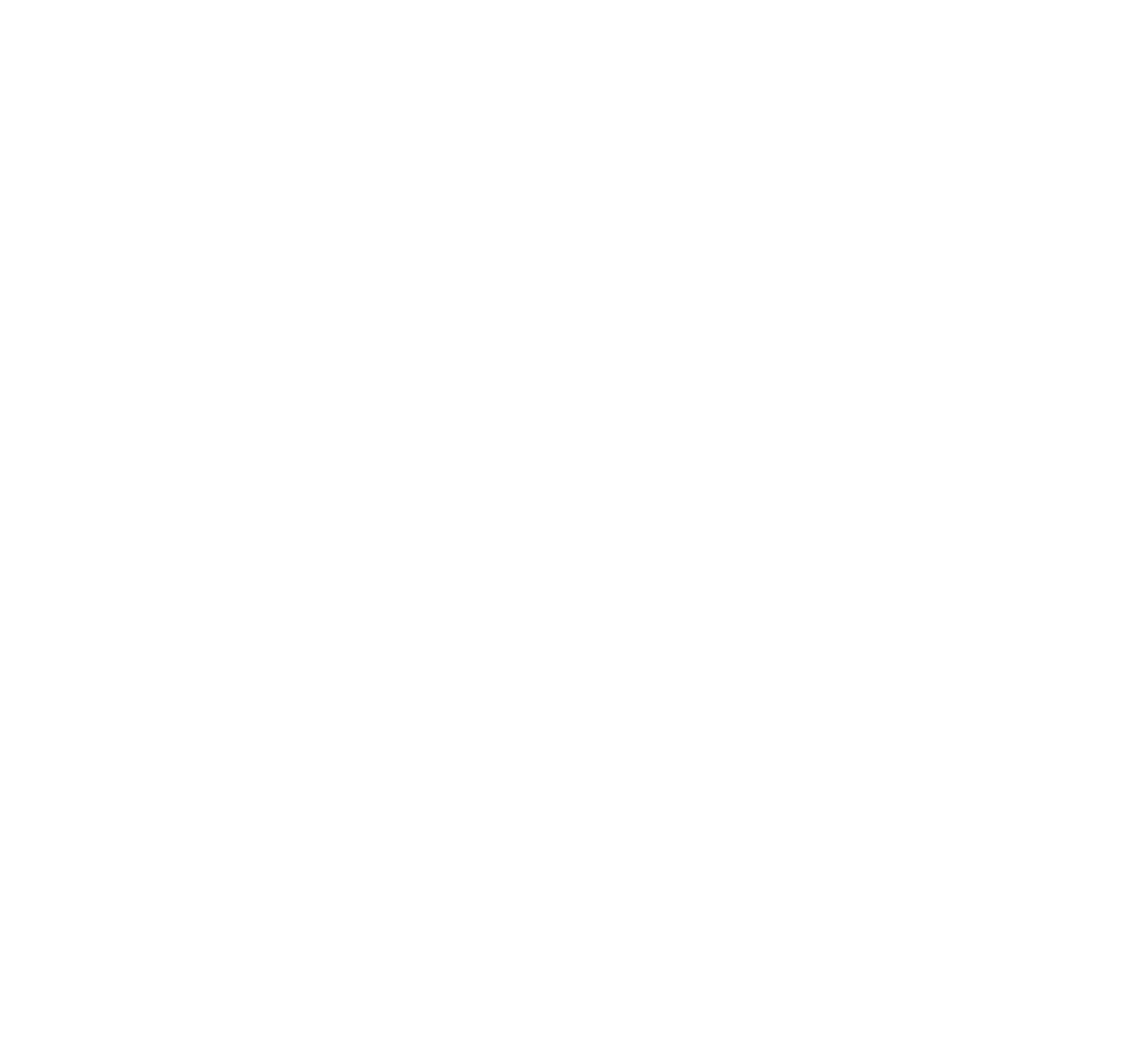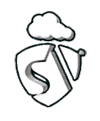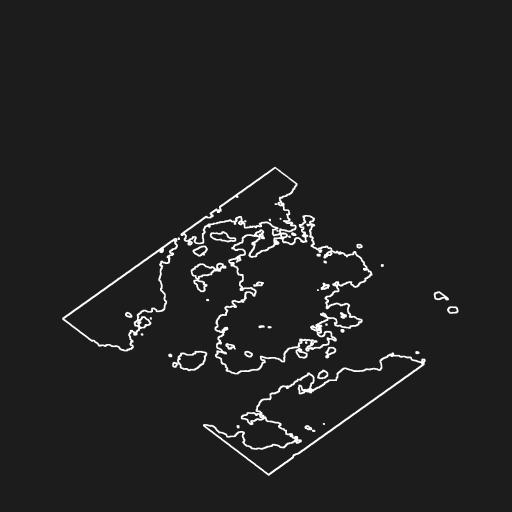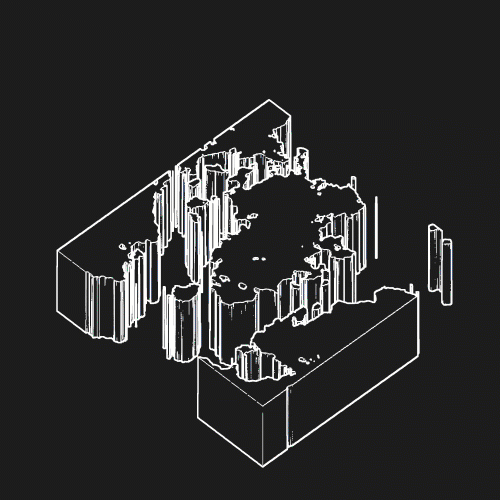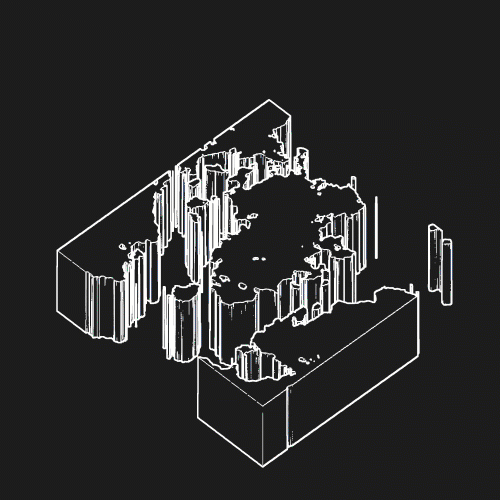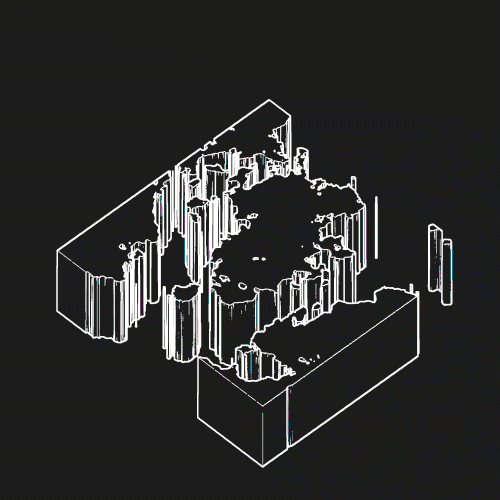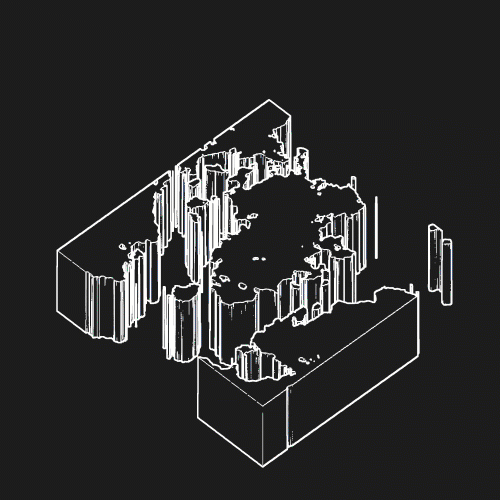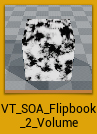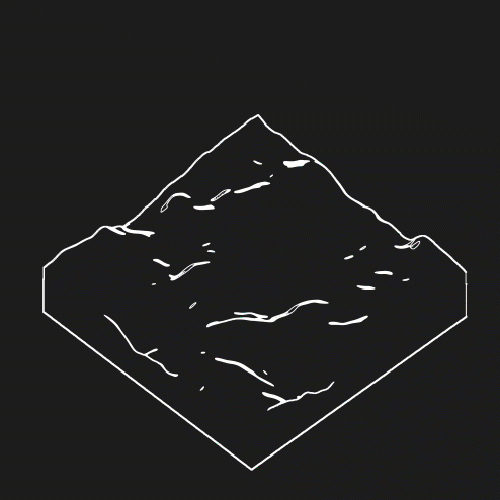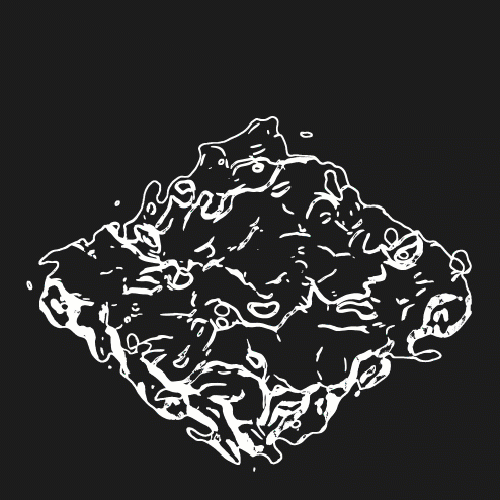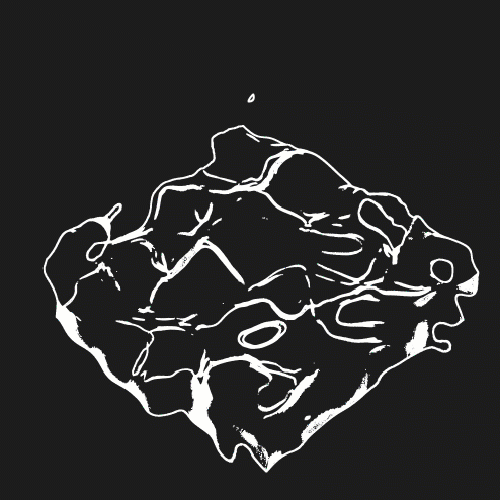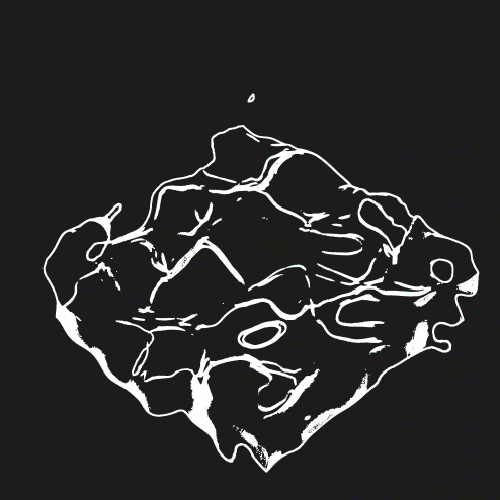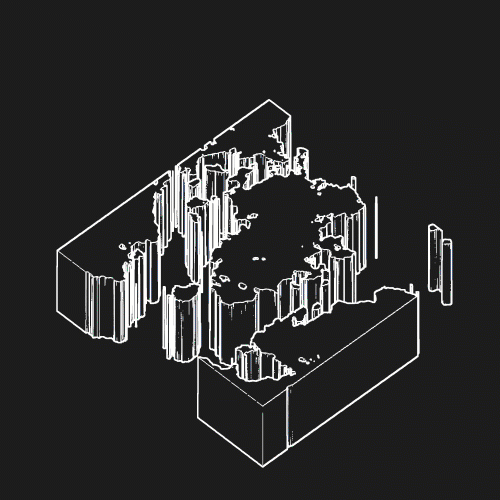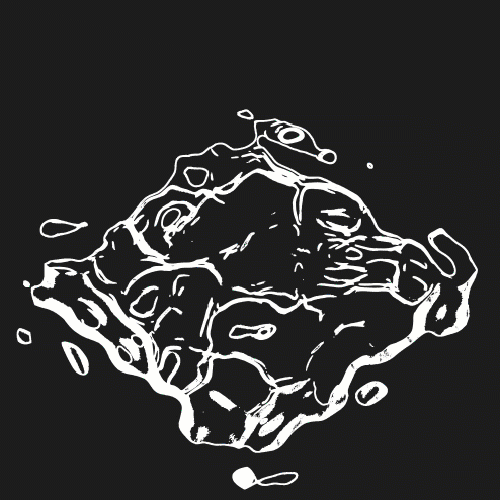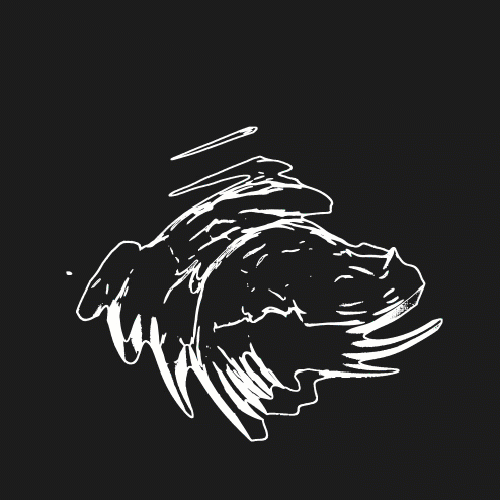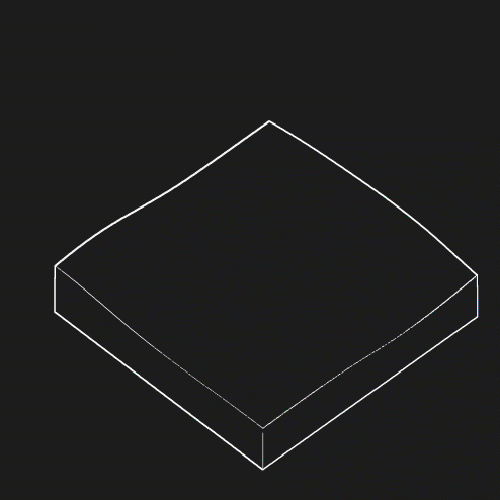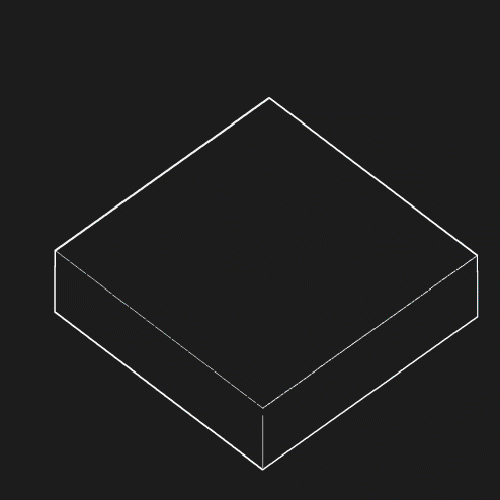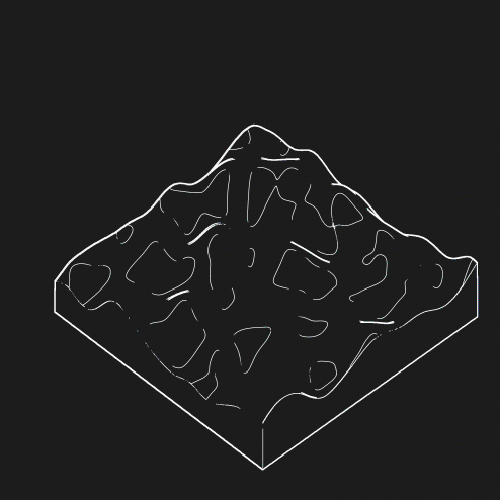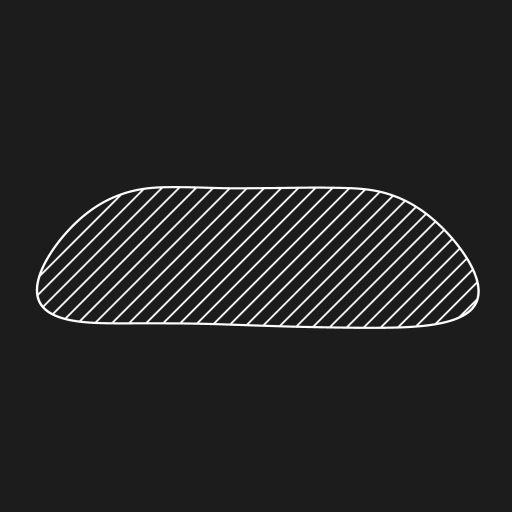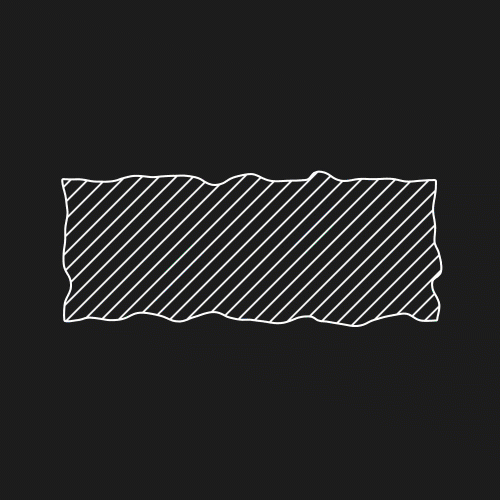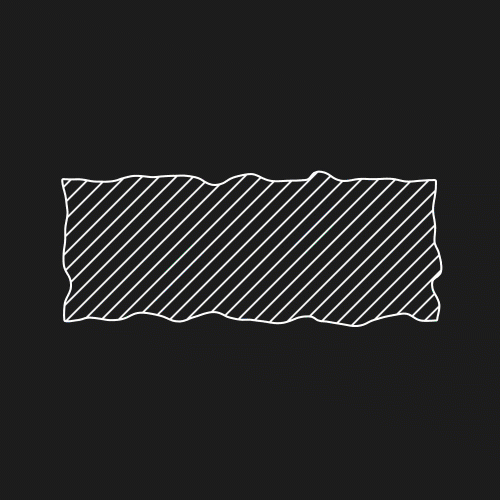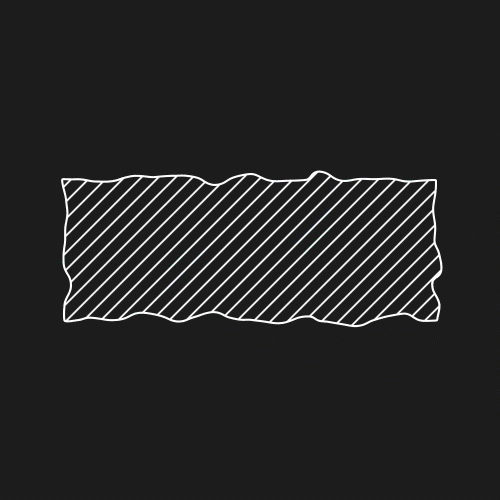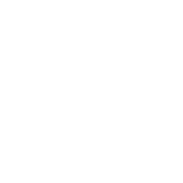SOA Clouds UE4
Documentation
VERSION 1.2 - JUL. 2021
Welcome to the online documentation for the SOA Cloud Material Pack for Unreal Engine 4.26. If you need any help, please don’t hesitate to contact us through the contact form. You can buy the project at this link on the Epic Marketplace.
_
SCREENSHOT FROM UE4